Bagi rekan-rekan yang akrab atau sedang belajar QCC (Quality Control Circle) atau GKM (Gugus Kendali Mutu) pasti tidak asing dengan istilah Diagram Pareto.
Diagram yang menggabungkan diagram batang dan garis ini menjadi ciri khas Diagram Pareto. Ciri khas lainnya adalah sumbu Y yang memiliki 2 satuan.
Bagaimana cara membuatnya dengan OpenOffice? Dalam contoh ini saya membuatnya dengan OpenOffice versi 3.1.1.
Berikut ini adalah langkah-langkahnya :
1. Siapkan tabel data yang akan dibuat Diagram Pareto.
2. Blok data yang akan dibuat Diagram Pareto. Disini saya memblok area A3 sampai dengan B7 kemudian dilanjutkan D3 sampai D7. Bagi yang tidak mengetahui cara memblok area yang berbeda caranya adalah klik kiri mouse sambil menekan tombol Ctrl pada keyboard.
3. Klik pada icon Chart, atau bisa juga membuka menu pulldown Insert > Chart...
4. Nantinya akan muncul jendela Chart Wizard dan kita langsung dibawa ke tahap 1. Pada Chart Type pilih Column and Line. Lanjutkan klik Next.
5. Tahap ke-2 Data Range. Pastikan tanda centang pada First row as label dan First column as label. Klik Next.
6. Tahap ke-3 Data Series. Pada tahapan ini tidak ada yang dirubah. Klik Next.
7. Tahap terakhir Chart Elements, isikan keterangan tentang Diagram Pareto tersebut secukupnya. Lanjutkan klik Finish.
8. Sampai disini grafik % Kumulatif satuannya masih mengikuti satuan milik Point. Untuk itu kita perlu merubahnya. Klik pada grafik % Kumulatif hingga menjadi seperti gambar dibawah ini.
9. Klik dua kali pada garis diagram % Kumulatif tersebut sehingga terbuka jendela Data Series. Klik pada tab menu Options. Klik pada bagian Align data series to Secondary Y axis. Lanjutkan klik OK.
10. Kini Diagram Pareto sudah menjadi 2 satuan pada sumbu Y nya. Namun satuan % masih kurang sedap dipandang karena memiliki nilai diatas 100%.
11. Untuk merubahnya klik dua kali pada sumbu Y dibagian kanan. Nantinya akan muncul jendela Y Axis. Pada bagian tab menu Scale, buang tanda centang Automatic, kemudian dibagian Maximum isikan angka 100%. Lanjutkan klik OK.
12. Kini Diagram Pareto sudah bisa kita nikmati hasilnya.
Selesai
Catatan : Cara diatas seharusnya juga dapat diaplikasikan tanpa kesulitan pada LibreOffice.



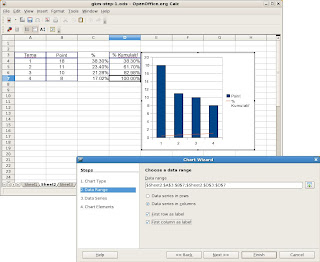
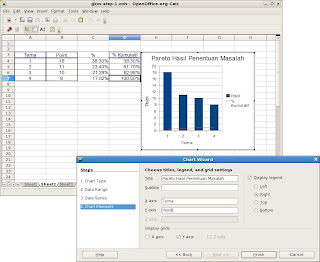
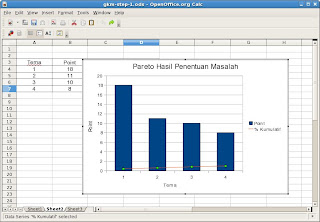
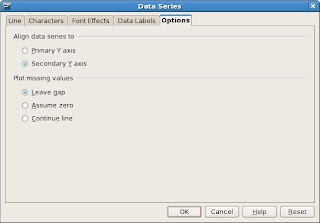
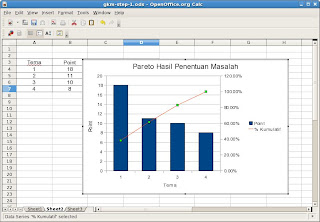
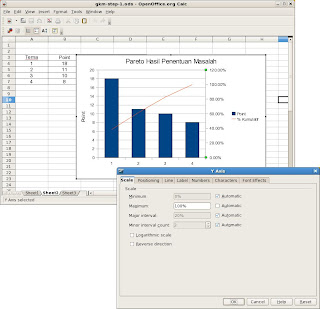
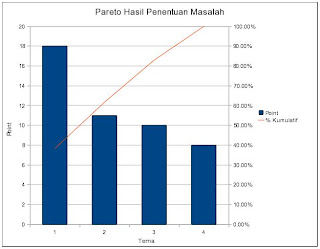
Tidak ada komentar:
Posting Komentar