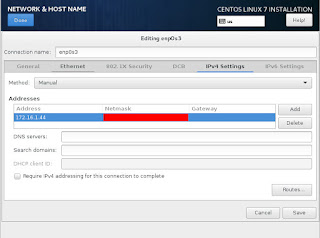Server samba tersebut bisa kita integrasikan dengan berbagai macam aplikasi baik yang bersifat open source maupun yang proprietary.
Dalam artikel ini kini kita coba menambahkan aplikasi webmin sebagai front end bagi samba
Webmin sendiri adalah aplikasi berbasis web yang mempermudah kita melakukan konfigurasi pada sistem berbasis *nix. Tidak hanya untuk samba, webmin bisa melakukan konfigurasi web server, DNS, MySQL, dan masih banyak lagi fungsi yang bisa dilakukan dengan webmin.
Langsung saja kita akan menginstall webmin dari internet
- Buka halaman http://www.webmin.com dan cari bagian Download, karena kita menggunakan Linux dari keluarga Red Hat : Red Hat Enterprise Linux, CentOS, Fedora, Scientific Linux, dst cari paket apikasi pada bagian RPM. Cukup klik kanan dan pilih copy link address
- Buka aplikasi terminal dan login sebagai root. Jika lupa caranya silahkan baca kembali artikel bagian ke-2
- Unduh dengan wget, paste-kan link download webmin yang tadi sudah dicopy dengan akses menu Edit > Paste atau tekan kombinasi Shift + Ctrl + V
- sebelum install file webmin, kita perlu install beberapa aplikasi yang menjadi syarat webmin
- Setelah file webmin selesai download, install file rpm tersebut dengan perintah rpm
- Kini kita masuk ke webmin dengan memakai browser. Karena web base, jadi kita bisa mengakses webmin dari komputer lain yang bisa mengakses server samba tersebut. Gunakan https://localhost:10000 jika akses langsung dari samba server CentOS 7 atau ganti localhost dengan IP jika dari komputer lain
- Pada awalnya muncul peringatan Your Connection is not secure, tidak apa-apa, lanjutkan klik Add Exception
- Muncul tampilan Add Security Exception, klik tombol Get Sertificate dan lanjutkan klik tombol Confirm Security Exception
- Muncul tampilan login webmin
- Login dengan mengisikan user root dan passwordnya
- Langkah berikut ini tidak wajib tetapi selalu saya lakukan karena saya lebih nyaman dengan User Interface Theme yang lama
- Kini kita telah masuk ke halaman webmin, untuk masuk ke pengelolaan samba, kita klik tab Server
- Di halaman Server kita klik Samba Windows File SharingServer
- Inilah tampilan Samba Windows File Sharing, dari sini kita bisa memilih berbagai menu
- Kita bisa edit isi file konfigurasi smb.conf langsung dari webmin
- Kita bisa mematikan koneksi user ke sebuah file dengan mematikan Process ID yang terkait, hati-hati karena ini bisa merusak isi file tersebut
- Dan masih banyak lagi kegunaan halaman samba di webmin ini. Silahkan dipelajari sendiri dari wiki webmin yang ada di https://doxfer.webmin.com/Webmin/Main_Page
# wget -c http://prdownloads.sourceforge.net/webadmin/webmin-1.900-1.noarch.rpm
# yum install perl-Net-SSLeay perl-Encode-Detect
# rpm -ivh webmin-1.900-1.noarch.rpm
Ternyata walapun judulnya memakai kata sederhana tulisannya cukup panjang juga :-)
Sangat banyak konfigurasi samba yang bisa anda coba terapkan silahkan melihat dokumentasi samba https://www.samba.org/samba/docs/ atau googling saja.
Ada satu konfigurasi yang menurut saya sangat berguna, kita bisa mencegah user yang ingin menyimpan file dengan ekstensi tertentu, misalnya mkv.