Oleh karena itu melalui artikel ini saya sharing tulisan langkah-langkah praktis membangun file server sederhana dengan memakai CentOS 7. Karena langkah-langkahnya saya jabarkan agak detail maka artikel akan saya bagi menjadi 3 bagian. Semoga bermanfaat.
Tahap 1 - Mempersiapkan installer CentOS 7
Karena kita belum memiliki installer CentOS 7 maka kita perlu mencari ISO CentOS 7
- Download ISO Linux CentOS 7 64 bit dari halaman ini https://www.centos.org/download/
Untuk mengunduh iso kita bebas memilih dari daftar link yang disediakan - Bakar file ISO Centos 7 ke DVD kosong dengan aplikasi disc burner pilihan anda. Anda juga bisa membuat bootable flashdisk CentOS 7 untuk installernya.
Tahap 2 - Install CentOS 7 ke komputer
Pada tahapan ini kita boot komputer dengan DVD CentOS 7 tadi
- Pilih install CentOS 7
- Pilih antarmuka bahasa
- Akan tampil halaman Installation Summary. Pilih Date & Time. Disini kita memilih zona waktu, pilih kota Makassar karena zona waktu sama dengan Banjarmasin. Lanjutkan klik Done
- Kembali ke halaman Installation Summary, kita pilih Kdump. Kita non aktifkan fitur Kdump dengan membuang tanda centang. Lanjutkan klik Done
- Kembali ke halaman Installation Summary, kita pilih Security Policy. Disini kita juga non aktifkan dengan setting tombol Apply Security Policy di Off. Lanjutkan klik Done
- Kembali ke halaman Installation Summary, kita pilih Software Selection. Disini pada kolom Base Environment kita pilih Server with GUI dan pada Add-Ons tidak usah memilih apapun. Lanjutkan klik Done
- Kembali ke halaman Installation Summary, kita pilih Network & Host Name. Pada isian Host Name isikan nama server kita, disini misalkan kita beri nama sambanogo.gps.network klik Apply supaya langsung berfungsi
- Kini kita klik tombol Configure... Disini kita melakukan konfigurasi IP, Subnet, Gateway dan DNS untuk server. Kita mulai dengan konfigurasi IPv6 yang kita pilih ignore
- Selanjutnya konfigurasi IPv4 dengan mengisi IP, Subnet, Gateway dan DNS untuk server. Lanjutkan klik Save. Saat kembali ke halaman Network & Host Name jangan lupa menggeser tombol ON agar Ethernet hidup dan lanjutkan klik Done
- Selanjutnya klik Installation Destination. Ini adalah menu untuk pembuatan partisi. Installer CentOS 7 bisa membuat partisi secara otomatis. Namun disini kita memilih opsi I will configure partitioning. Lanjutkan klik Done
- Untuk diperhatikan bahwa disini saya memakai harddisk virtual sebesar 8 GB, silahkan menyesuaikan dengan harddisk dikomputer anda. Kita akan dibawa ke menu Manual Partitioning. Pada Partition Scheme pilih Standard Partition
- Lanjutkan dengan klik pada tombol '+' Nantinya akan muncul isian Add New Mount Point. Isikan pada Mount Point "/boot" huruf kecil semua, lanjutkan isikan ukurannya misalnya 500M yang berarti 500 MB. Partisi boot tidak perlu terlalu besar tetapi sebaiknya ukuran mulai dari 500 MB. Klik tombol Add mount point
- Kini jika bisa menentukan jenis file system pada partisi tersebut. Untuk kenyamanan sebaiknya pilih 'ext4'. Lanjutkan klik Update Settings.
- Kini kita lanjutkan dengan membuat partisi-partisi lainnya. Linux minimal memerlukan partisi berlabel '/' untuk sistem, partisi berlabel '/home' yang berisi data user, dan terakhir partisi berlabel 'swap' untuk proses swap aplikasi yang memakai RAM server sangat besar dan juga digunakan disaat hibernasi. Partisi 'swap' untuk patokannya adalah 2x dari ukuran RAM komputer. Selain itu tipe partisi 'swap' adalah 'swap', partisi lainnya pilih 'ext4'
- Saat selesai kita klik Done, maka akan muncul resume konfigurasi operasi partisi yang nantinya akan dilakukan. Klik Accept Changes
- Kita akan kembali ke tampil halaman Installation Summary. Jika tombol Begin Installations bisa dipilih berarti seluruh persyaratan install CentOS 7 sudah dipenuhi. Klik tombol Begin Installations untuk mulai proses install
- Saat Proses install berjalan, kita juga wajib memasukkan password untuk user root serta membuat satu user biasa beserta passwordnya.
- Proses install selesai, kita klik tombol Reboot.
- Satu tahapan lagi akan muncul yaitu menyetujui lisensi. Disini kita juga masih bisa edit setting kartu ethernet.
- Berikan tamda centang pada License Agreement. Lanjutkan klik Done
- Klik Finish Configuration
- Kita sudah sampai di tampilan login desktop CentOS 7
Bersambung ke Bagian 2 ...









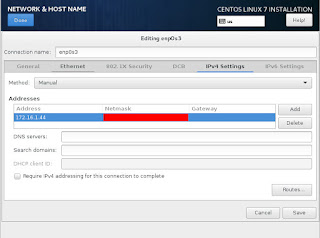













Tidak ada komentar:
Posting Komentar